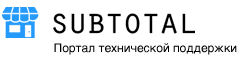Если у вас есть список товаров, которыми вы торгуете, то вы можете его легко добавить в Subtotal и начать работу.
В разделе Справочники / Товары нажмите кнопку «Загрузить из файла»
Появится экран, где нужно выбрать каким образом вы хотите загрузить список товаров.

Выберите склад, который вы собираетесь пополнить.
Затем выберите тип операции:
- Загрузить товары в справочник. В этом случае только редактируется справочник, приход не будет сформирован, и количество товаров на складе не поменяется.
- Очистить и загрузить. Удаляет все остатки в выбранном складе (даже тех товаров, которых нет в загружаемом документе), затем пополняет склад согласно документа.
- Пополнение склада. Формирует обычный приход, пополняет склад согласно документа.
- Создать документ. Создает приходный документ, который появится в разделе «Склад» — «Приход». Количество остатков на складе не меняется, пока вы вручную не проведете этот документ.
Проверка уникальности товара — выберите, какие признаки товара в документе должны совпасть с аналогичными у уже существующего товара, чтобы система посчитала их одним и тем же товаром.
Доступно 2 варианта:
1. Загрузка Excel-файла
Выберите Excel-файл со списком товаров на своем компьютере.
Нажмите «Продолжить», на появившемся экране выберите из выпадающего списка соответствие столбцов вашего файла с полями описания товара в Subtotal. Обязательными столбцами являются: название товара и цена продажи.
Нажмите «Продолжить» и подтвердите импорт, нажмите «Импортировать».
Всё! Товары добавлены.
Также доступен еще один вариант…
2. Скопировать и вставить из Excel
Вы также можете взять скопировать в Экселе несколько ячеек со списком товаров и вставить в Subtotal.
На появившемся экране вставьте скопированный текст из Экселя в поле как на картинке ниже:
Нажмите «Продолжить», на появившемся экране выберите из выпадающего списка соответствие столбцов вашего файла с полями описания товара в Subtotal. Обязательными столбцами являются: название товара и цена продажи.
Нажмите «Продолжить» и подтвердите импорт, нажмите «Импортировать».
3. Описание значений для колонок
Ниже описаны особенности для некоторых полей товаров
3.1. Единицы измерения
Указывайте единицы измерения такие же, как в карточке товара в списке единиц измерения (поле единица измерения).
Система так же корректно принимает следующие варианты единиц измерения:
| литры: | л., л, литр, литры, литров |
| метры: | м., м, метр, метры, метров |
| квадратные метры: | кв.м., м2, кв/м, кв. м., кв./м. |
| кубические метры: | куб.м., м3, куб/м, куб. м., куб./м. |
| килограммы: | кг., кг, килограмм, килограм, килограммы, килограмы, килограммов, килограмов |
| часы: | ч, ч., час, часы, часов |
| штуки: | шт., шт, штук, штуки |
3.2. Группы
Если товар попадает в несколько групп — указывайте такие группы через точку с запятой (символ «;» — без кавычек)
3.3. Группа маркированного товара
Вы можете загрузить группу маркированного товара. Чтобы указать к какой группе принадлежит товар, выберите поле «Группа маркированного товара» и укажите значения из следующей таблицы:
| Табачные изделия: | табак |
| Одежда, обувь и аксессуары: | «одежда» либо «обувь» — без кавычек |