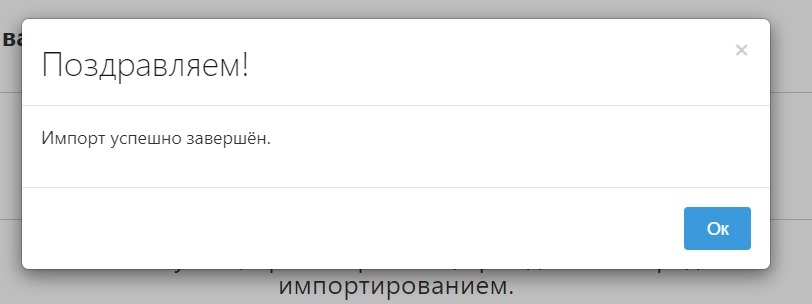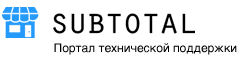Внесение списка товаров
Добавление товаров, которые вы продаёте, и редактирование их параметров (переоценка, удаление, изменение групп и т.д.) происходит в разделе Справочники
В Справочниках находится только информация о номенклатуре — товарах, услугах, клиентах и т.д. Товарные остатки отображаются в разделе Склад, там же происходят все складские операции.
Добавить новые товары можно вручную, или импортировать файл Excel
Ручное заполнение справочников
Перейдите в раздел Справочники — Товары. Нажмите кнопку Новый товар — откроется карточка товара.
Товары со штрихкодом можно загрузить из глобального справочника:
- установите курсор в поле «штрихкод»
- считайте штрихкод с упаковки товара с помощью сканера или введите цифры штрихкода вручную
- если товар присутствует в глобальном справочнике, появится соответствующее объявление
Если товар не присутствует в глобальном справочнике, то заполните информацию о нём в соответствующих полях карточки товара.
Наименование и цена продажи являются обязательными полями, остальные заполняются по желанию
- Штрихкод товара (далее ШК) — заполняется, если при продаже кассир использует сканер. Если на товаре есть ШК — можете ввести его самостоятельно: вписать вручную или считать сканером (для этого необходимо подключить к Вашему ПК сканер ШК, поставить курсор в ячейку и считать код с товара). Если на товаре нет ШК, но вы хотите его создать — нажмите «создать штрихкод» — программа сгенерирует уникальный ШК. Один товар может иметь несколько ШК (кнопка «добавить ШК»).
- Наименование товара — может содержать любые символы — это наименование будет печататься в чеке и в ценнике на товар.
- Цена продажи – стоимость одной единицы товара.
- Минимальная цена продажи – минимальный предел цены товара, ниже которого кассир не сможет продать товар, даже с учетом скидки. Если такая опция не нужна — не заполняйте это поле. Включить опцию «минимальной цены» необходимо в разделе «настройки».
- Закупочная цена – стоимость покупки единицы товара. Без неё невозможен расчет себестоимости и корректной наценки в отчётах по аналитике.
- Товар считать заканчивающимся – можно указать условие (какой-то % от последнего прихода или кол-во единиц), при котором товар будет считаться заканчивающимся, т.е. неснижаемый остаток товара. Если на складе останется меньше указанного значения, то на почту управляющего поступит письмо с уведомлением.
- НДС % — ставка НДС по данному товару. Вы можете выбрать предложенные размеры НДС или задать свой. (По умолчанию «без НДС»).
- Артикул — как ШК, может быть создан SUBTOTAL автоматически («создать артикул») или заполнен вручную.
- Страна – страна происхождения товара может быть выбрана из списка.
- Поставщик – доступен выбор из созданных поставщиков. Подробнее об этом в разделе Поставщики
- Единица измерения товара – может быть выбрана из предложенного списка или создана самостоятельно (кнопка «новая»). По умолчанию всем товарам проставляется ед. измерения «штуки».
- Вес (брутто), кг – вес единицы товара, измеряется в килограммах.
- Группы – принадлежность товара к группе упрощает дальнейшую работу: при необходимости массово назначить скидку, добавить в закупку, произвести переоценку и т.д. Подробнее об этом в разделе Группы товаров. Чтобы присвоить товару группу, напишите её название и нажмите Enter — группа будет создана и присвоена товару. Если такая группа уже создавалась ранее, программа предложит ее выбрать по первым буквам названия.
- Описание – этот пункт можно заполнить по своему усмотрению, указав любую информацию, которая может быть полезной. Поиск товара по справочнику или складу возможен также по словам в описании.
- ГТД – номер грузовой таможенной декларации. Будет подставляться автоматически при печати УПД из документа продажи
- Код ТРУ – код для технических средств реабилитации для продажи по социальным сертификатам
- Подакцизный товар – признак подакцизного товара, со списком можно ознакомиться по ссылке
- Параметры маркированного товара – группы товаров, подлежащие маркировке. При выборе одной из групп у товара появится соответствующий признак, и при продаже на кассе будет запрашиваться сканирование кода маркировки.
Некоторые группы товаров, подлежащие маркировке, также являются и подакцизными — в этом случае при выборе группы маркированного товара признак подакцизного товара установится автоматически
Обратите внимание! Работа с маркированным товаром имеет ряд технических требований. Информацию о том, с каким товаром работает SUBTOTAL и что для этого требуется, смотрите в разделе Маркировка
- Изображения – картинка будет отображаться в кассовом приложении SUBTOTAL при открытии дополнительной кнопки i (информация), в списке товаров на складе и онлайн-витрине.
- Модификации — это дополнительные разновидности однотипных товаров с различными характеристиками, которые часто используют в торговле одеждой и обувью — например, цвет или размер. Подробнее о работе с такими товарами можно узнать в разделе Модификации
Загрузка из файла
Для этого потребуется готовый документ со списком товаров в формате .xls, .xlsx или .csv. Можно воспользоваться прайсом поставщика в нужном формате.
Что содержит файл?
- Одна строка – это разбитая по столбцам информация о товаре.
- Столбец – это параметры товара, описанные выше. Если Вы пользуетесь не всеми параметрами — заполняйте только необходимые столбцы.
Пример документа:

При заполнении допускаются числовые и текстовые значения. Также система корректно принимает следующие варианты единиц измерения:
- литры: л., л, литр, литры, литров
- метры: м., м, метр, метры, метров
- квадратные метры: кв.м., м2, кв/м, кв. м., кв./м.
- кубические метры: куб.м., м3, куб/м, куб. м., куб./м.
- килограммы: кг., кг, килограмм, килограм, килограммы, килограмы, килограммов, килограмов
- часы: ч, ч., час, часы, часов
- штуки: шт., шт, штук, штуки
Если вы хотите назначить товару несколько групп — указывайте их через точку с запятой.
- Для загрузки файла в разделе «Справочник» нажмите кнопку Загрузить из файла в правой части экрана.
Откроется страница настройки импорта
- т.к. загружается только номенклатура, в выборе склада нет необходимости. При загрузке файла без остатков выберите тип «Загрузить товары в справочник (без формирования прихода)»
- проверка уникальности позволит в дальнейшем сравнивать загружаемый и уже существующий товар
Если поставить проверку уникальности, например, по наименованию, то все товары, названия которых не числятся в справочнике, загрузятся как новые. А если названия совпадают, данные из файла объединятся с уже существующим товаром
- нажмите «продолжить»
- выберите вид загрузки товаров. Т.к. загрузка происходит впервые, подойдет второй и третий способ.
Загрузить Excel или CSV-файл, далее необходимо выбрать на ПК нужный файл и загрузить.
Откроется страница соответствия столбцов в таблице, здесь нужно соотнести данные в таблице с параметрами товара в SUBTOTAL.
Нажмите Далее — проверьте корректность данных, и нажмите кнопку Импортировать
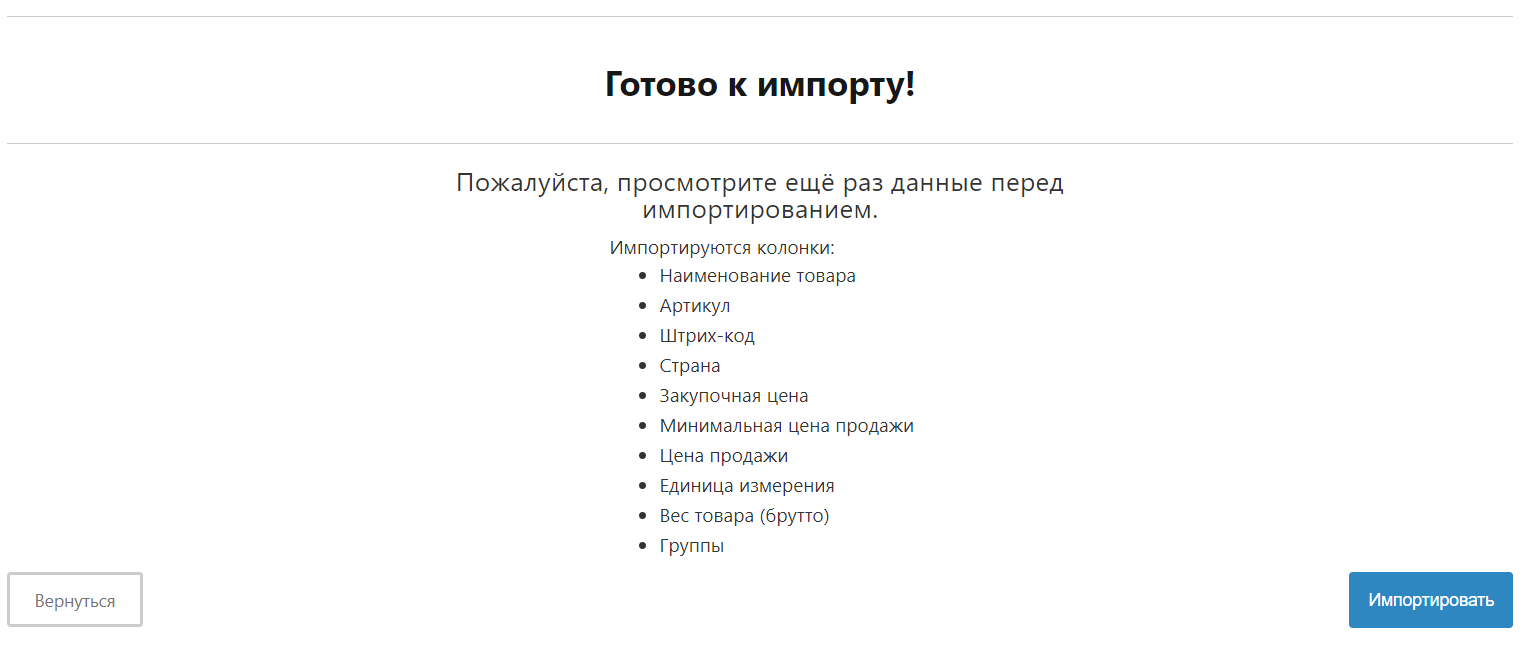
Второй вид загрузки — Скопировать и вставить из Excel. Он позволяет не загружать файл целиком, а скопировать только его содержимое.
Выделите нужный диапазон в вашем файле, скопируйте, вставьте в поле для ввода и нажмите Продолжить
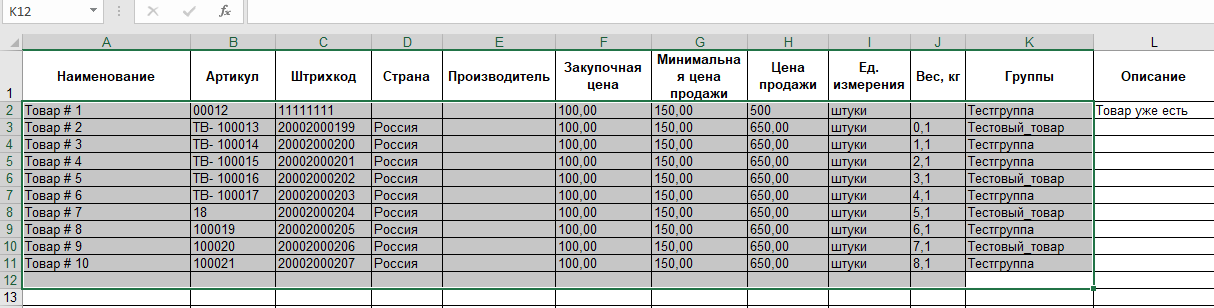
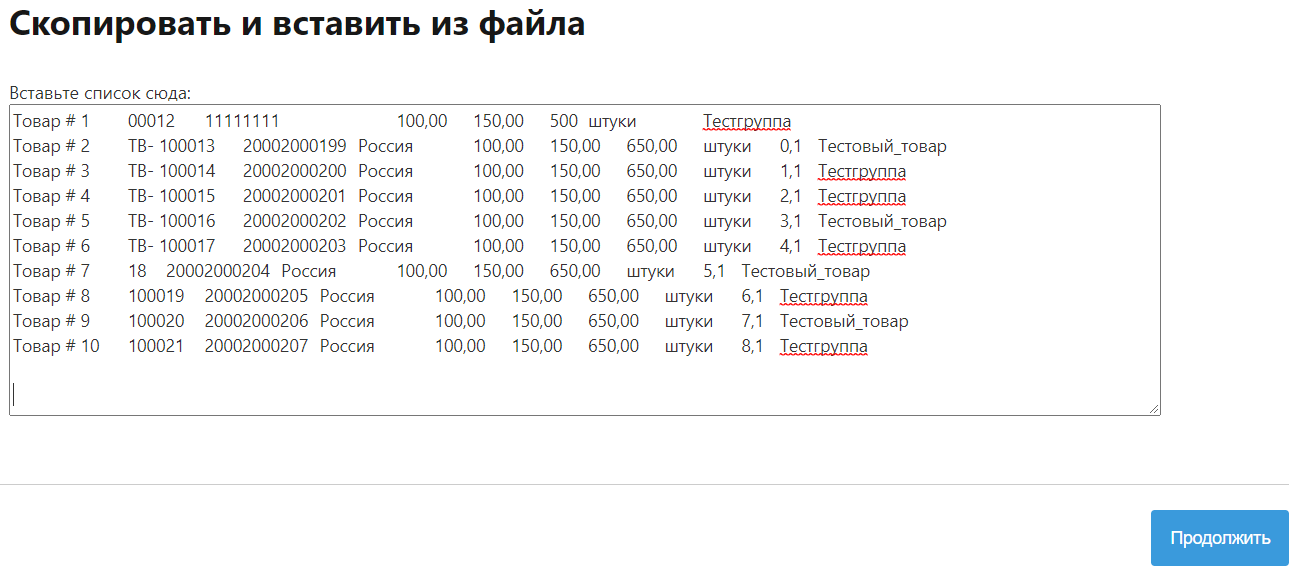
Как и в предыдущем способе, откроется страница настройки соответствия столбцов. Соотнесите параметры и нажмите Продолжить
- Дождитесь завершения импорта. Файлы до 200 строк загружаются сразу, более 200 — обрабатываются фоном. По окончании загрузки придёт соответствующее уведомление в центр нотификаций и на электронную почту