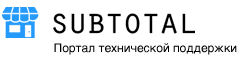Пожалуйста, обратите внимание!
Онлайн-витрина — это дополнительная функция и она становится доступна только после того, как будет оплачена.
Ознакомиться со стоимостью Вы можете в разделе Тарифы.
Онлайн — витрина — это приложение, которое позволит Вашим покупателям самостоятельно формировать заказы онлайн.
- СОЗДАНИЕ ОНЛАЙН — ВИТРИНЫ
Для создания витрины необходимо отрыть Приложения — Онлайн — витрина
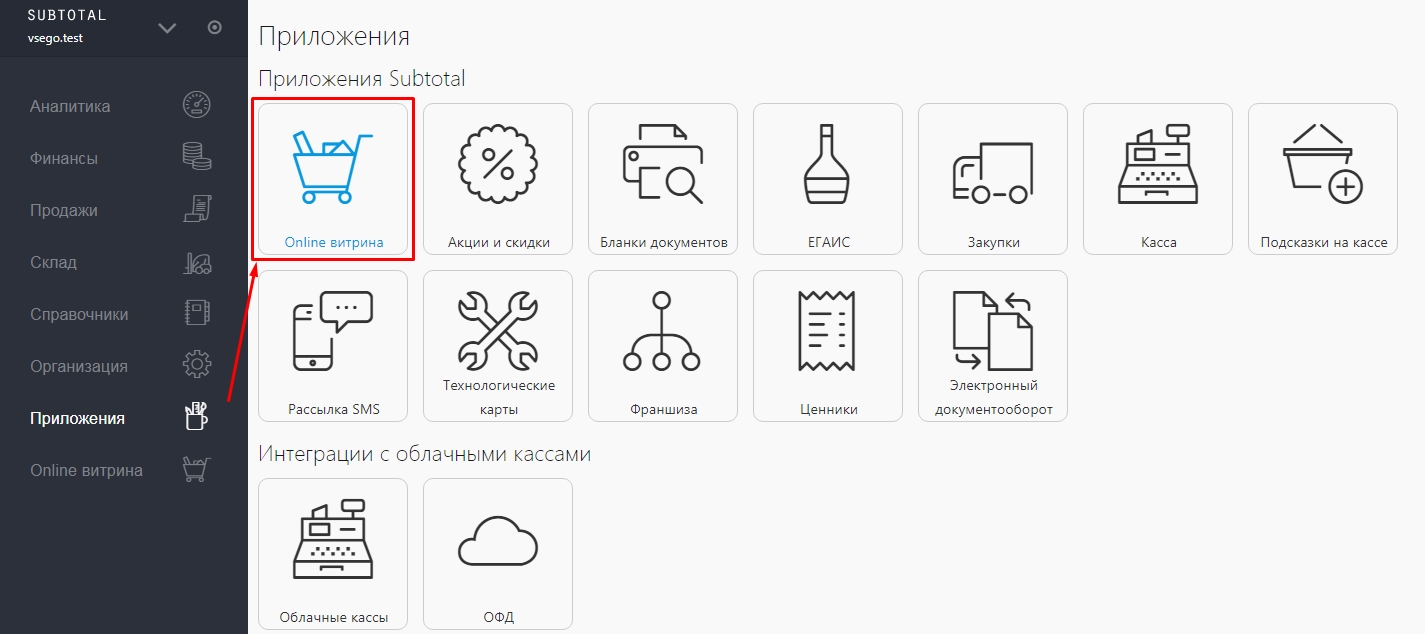
Нажать на кнопку «Новая витрина»
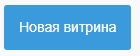
После этого откроется страница создания Вашей Онлайн — витрины. В дальнейшем, если будет необходимо, Вы сможете отредактировать её.
Для создания новой витрины Вам потребуется указать следующую информацию:
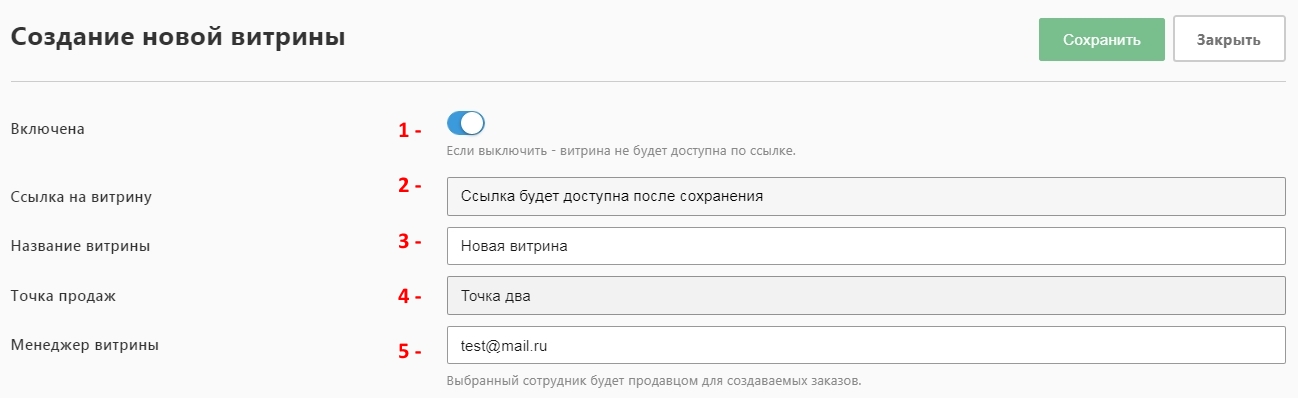
- Включите витрину, когда решите начать её использование.
- Ссылка, перейдя по которой будет доступна витрина, создастся автоматически после сохранения.
- Придумайте название Вашей витрины.
- Выберите точку продаж на которую будут поступать заказы.
- Укажите сотрудника, который будет назначаться ответственным за все поступающие заказы.
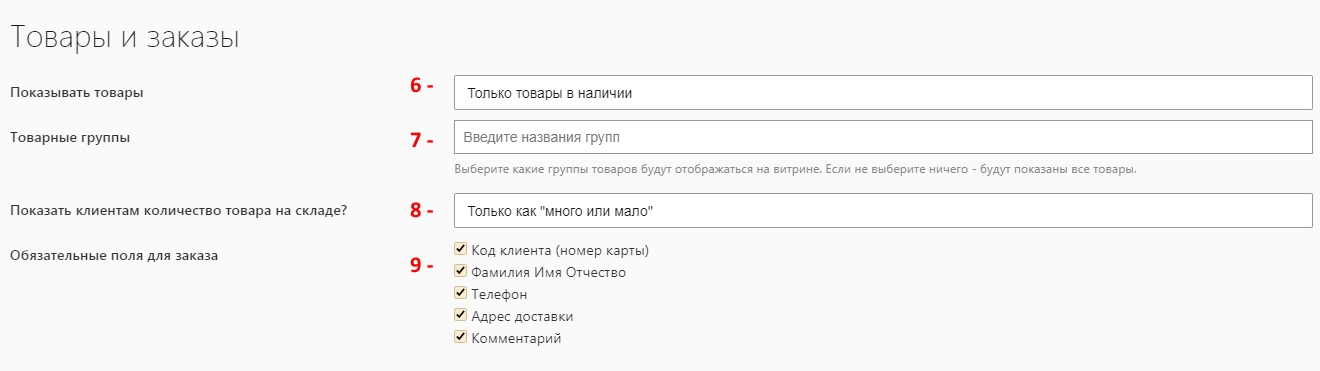
6. Выберите какие из товаров будут отображаться — все имеющиеся в Справочнике товары или только те, которые есть на складе.
7. Выберите какие группы товаров будут отображаться на витрине. Если не выберите ничего — будут показаны все товары.
8. Выберите, будет ли указано конкретное количество товара на складе, или ограничитесь информацией о том, «много» товара или «мало».
9. Выберите, какие поля являются обязательными для создания заказа. В случае, если клиент не заполнит одно из полей, возникнет информационное сообщение.
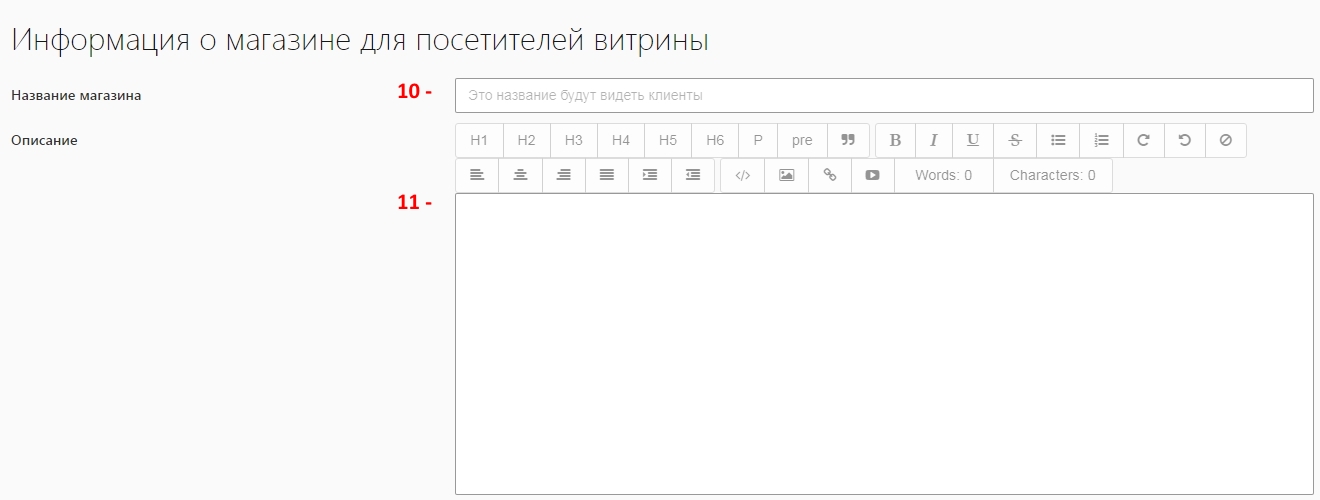
10. Укажите название Вашего магазина.
11. Информация, которую Вы хотели бы добавить для более детализированного описания. Возможно, это будет видео или фото, статьи, ссылки на другие ресуры и т.д.
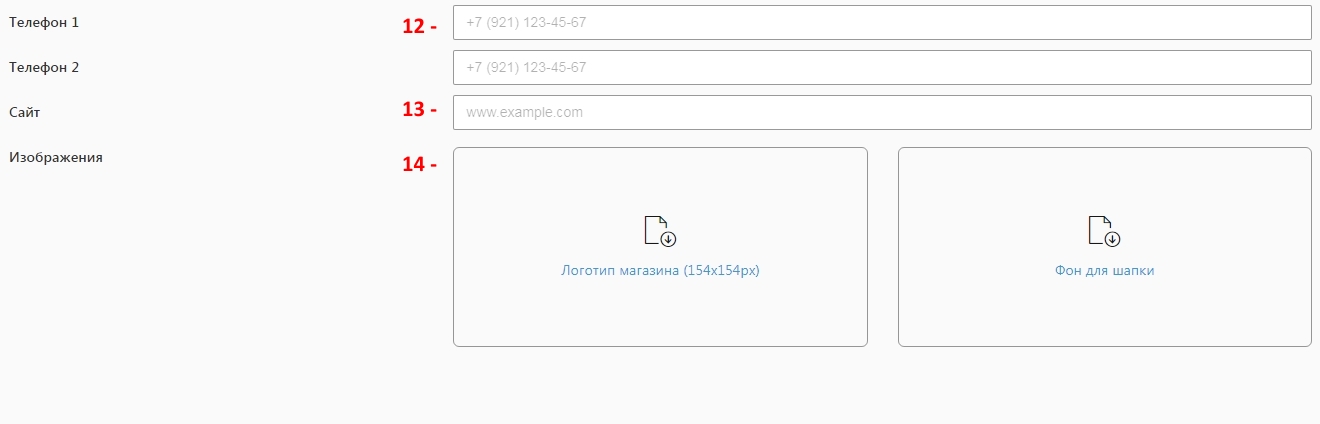
12. Номера телефонов Вашего магазина/склада/сотрудников, которые будут ответственны за заказы.
13. Возможно у Вас есть собственный сайт?
14. Изображения: фон и логотип – первое, что увидит Ваш клиент, открыв витрину.

15. Вы можете решить, позволять клиентам создавать только заказ или же дать возможность провести онлайн-оплату.

16. Если Вы хотите подключить эквайринг — перейдите к 2-му пункту инструкции (Подключение интернет-эквайринга). Там подробно описано создание и оплата заказа. Подключение эквайринга возможно в любой момент.
17. После того как вся необходимая информация была указана, в правом верхнем углу страницы нажмите «Сохранить». Помните, что Вы сможете вернуться к редактированию Витрины в любой момент.
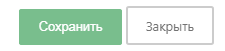
Ваша витрина успешно создана! Теперь, перейдя по ссылке из этого оповещения, Вы сможете разместить её в открытом доступе для оформления заказов онлайн.
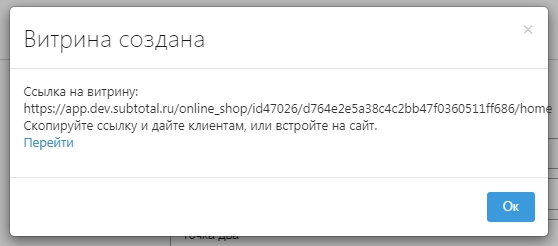
2. ПОДКЛЮЧЕНИЕ ИНТЕРНЕТ — ЭКВАЙРИНГА (прием онлайн-платежей)
На данный момент SUBTOTAL поддерживает онлайн-оплату через эквайринг Альфа — банка и ЮKassa.
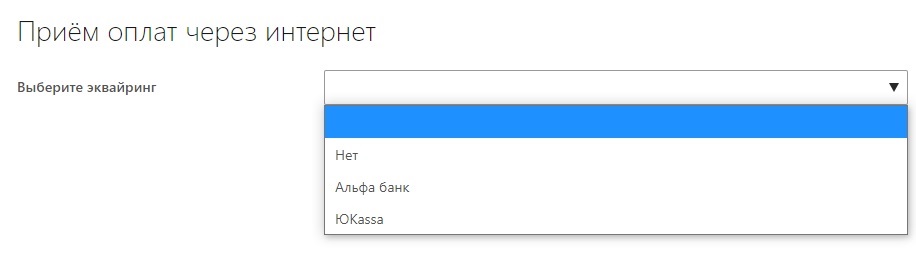
Если Вы не хотите принимать онлайн-оплату – укажите «Нет» или оставьте пустое значение.
Подробная инструкция по подключению интернет-эквайринга к Онлайн – витрине SUBTOTAL.
3. АВТОМАТИЧЕСКАЯ ПЕЧАТЬ ЧЕКА
Так же, при необходимости, Вы можете настроить автоматическую печать чеков при получении онлайн-оплаты от клиентов.
Для этого потребуется:
- Установить кассовое приложение SUBTOTAL (далее — КП) на ПК и подключить к нему контрольно-кассовую технику (далее – ККТ). С инструкцией по настройке Вы можете ознакомиться на нашем сайте в разделе Техническая поддержка. Касса Windows
- Включите ККТ, запустите КП, пройдите авторизацию – Вы автоматически попадёте в кассу. Из неё необходимо выйти, кликнув по иконке с магазином в левом нижнем углу.
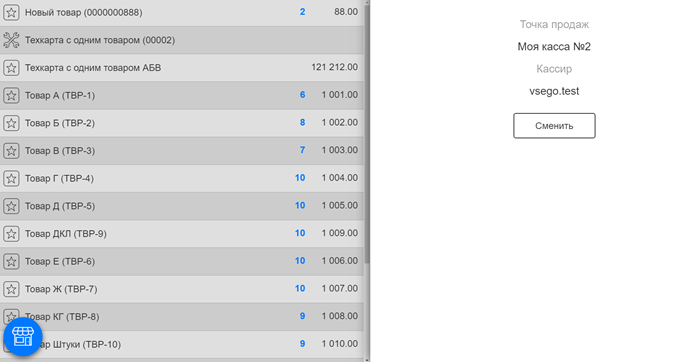
3. Войдите в меню Автопечати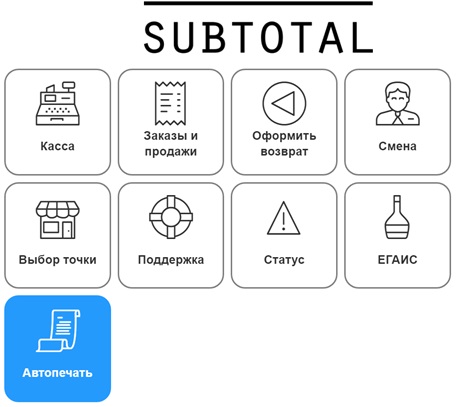
По-умолчанию Автопечать будет отключена.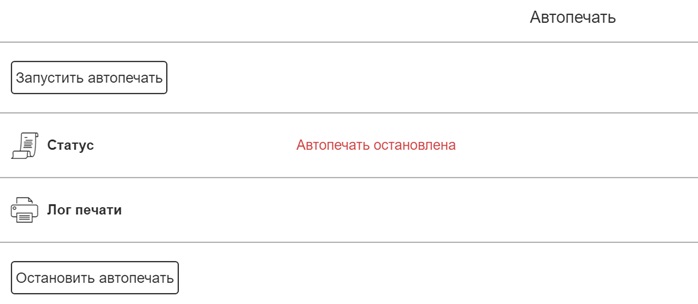
4. Нажмите Запустить автопечать.
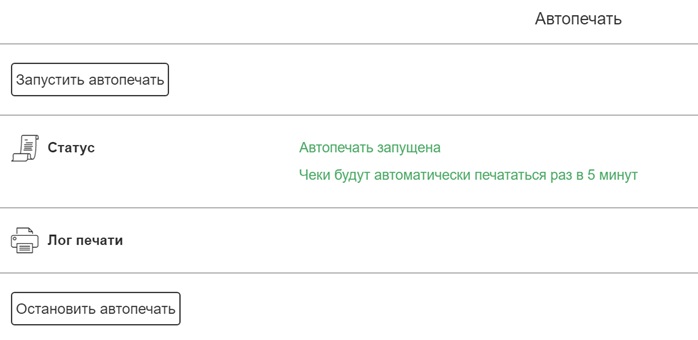
Оставьте приложение запущенным и расположенным на панели задач.
С этого момента при получении online — оплаты каждые 5 минут будет происходить автоматическая печатать чеков. При этом ККТ и КП должны быть включены.
Если оплата была получена во время того как или кассовый аппарат, или кассовое приложение было отключено, печать чека произойдет при следующем включении.
3. РАБОТА С ЗАКАЗАМИ
Заказ, оформленный в Онлайн — витрине попадает в раздел «Продажи» в личном кабинете SUBTOTAL.

Заказ не оплачен и не отгружен, все необходимые поля – заполнены.
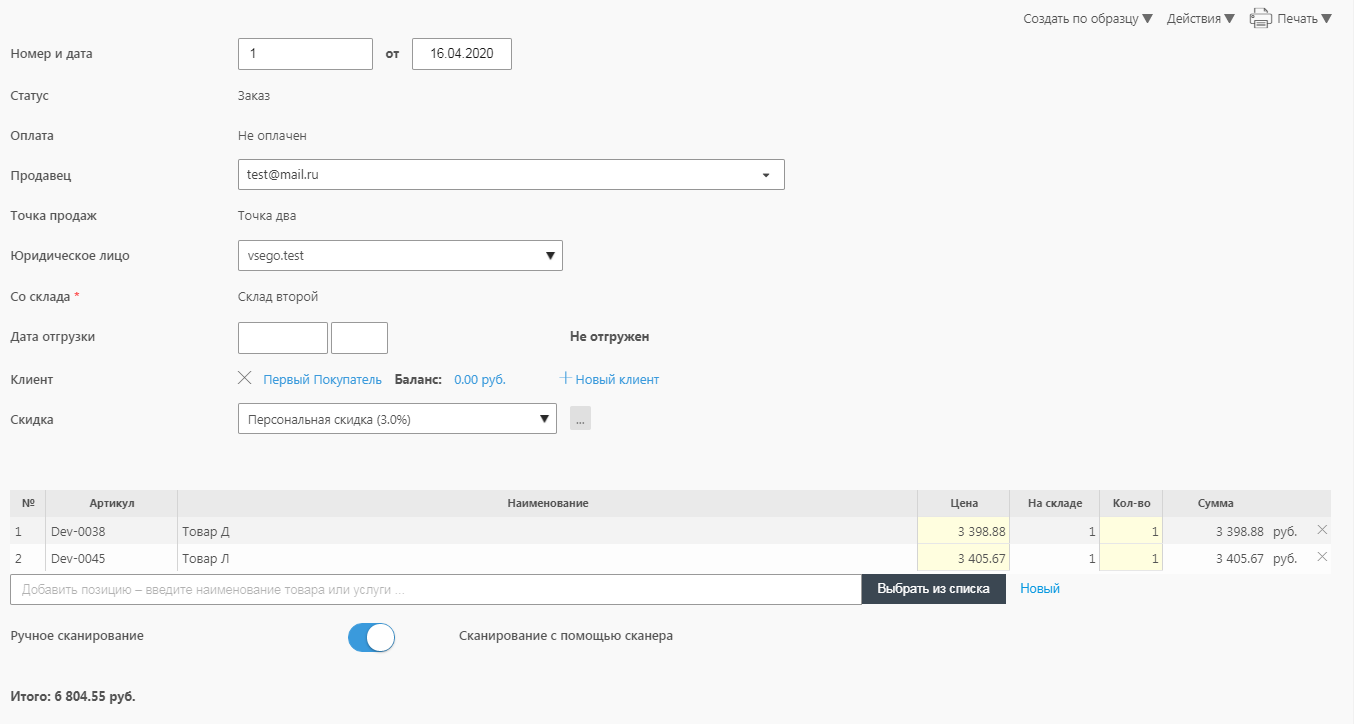
Данные о клиенте, которые были введены при оформлении, расположены в комментарии.

Остаётся только принять оплату любым удобным способом и отгрузить товар.
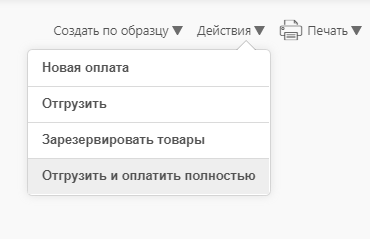
Продажа оформлена!
4. ОФОРМЛЕНИЕ ЗАКАЗА (инструкция для покупателей)
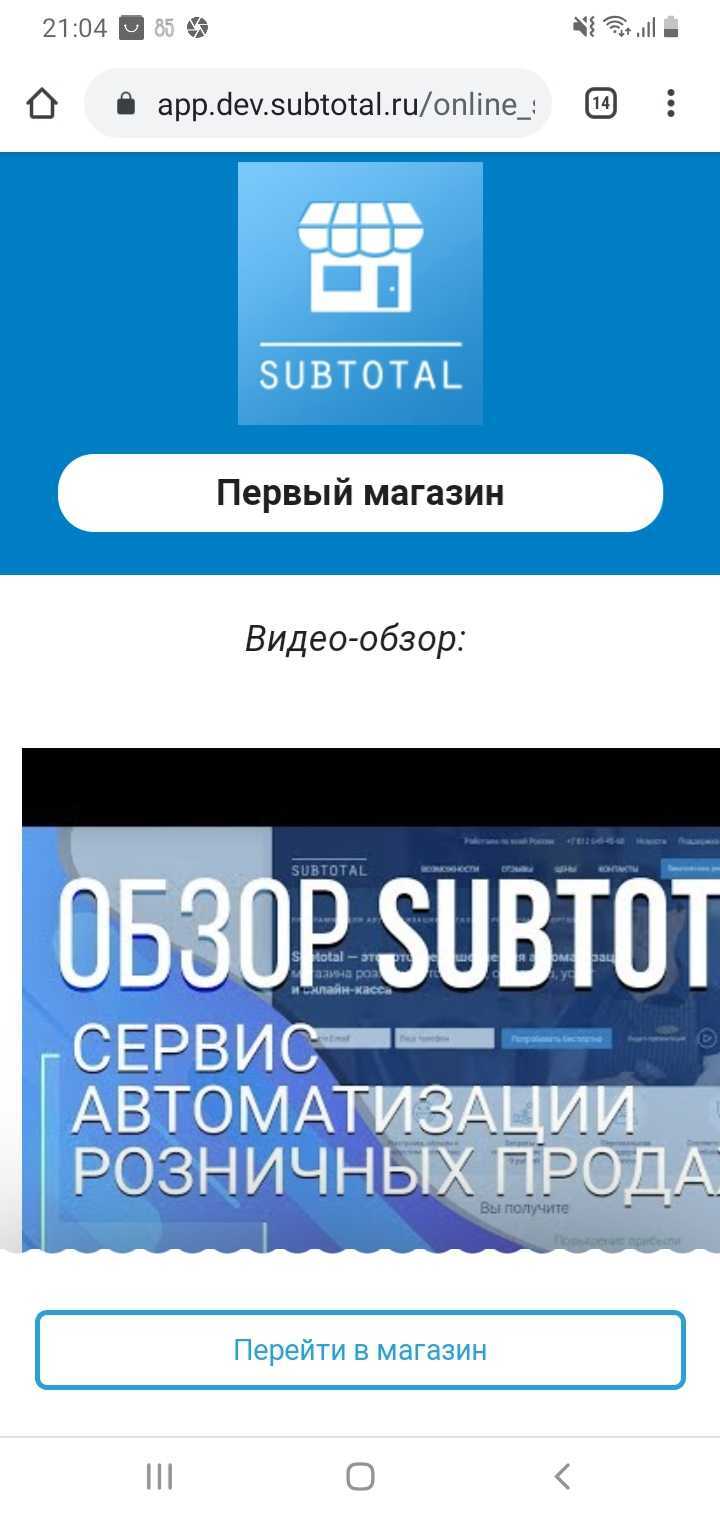
Для оформления заказа Вашему покупателю необходимо нажать кнопку «Перейти в магазин»
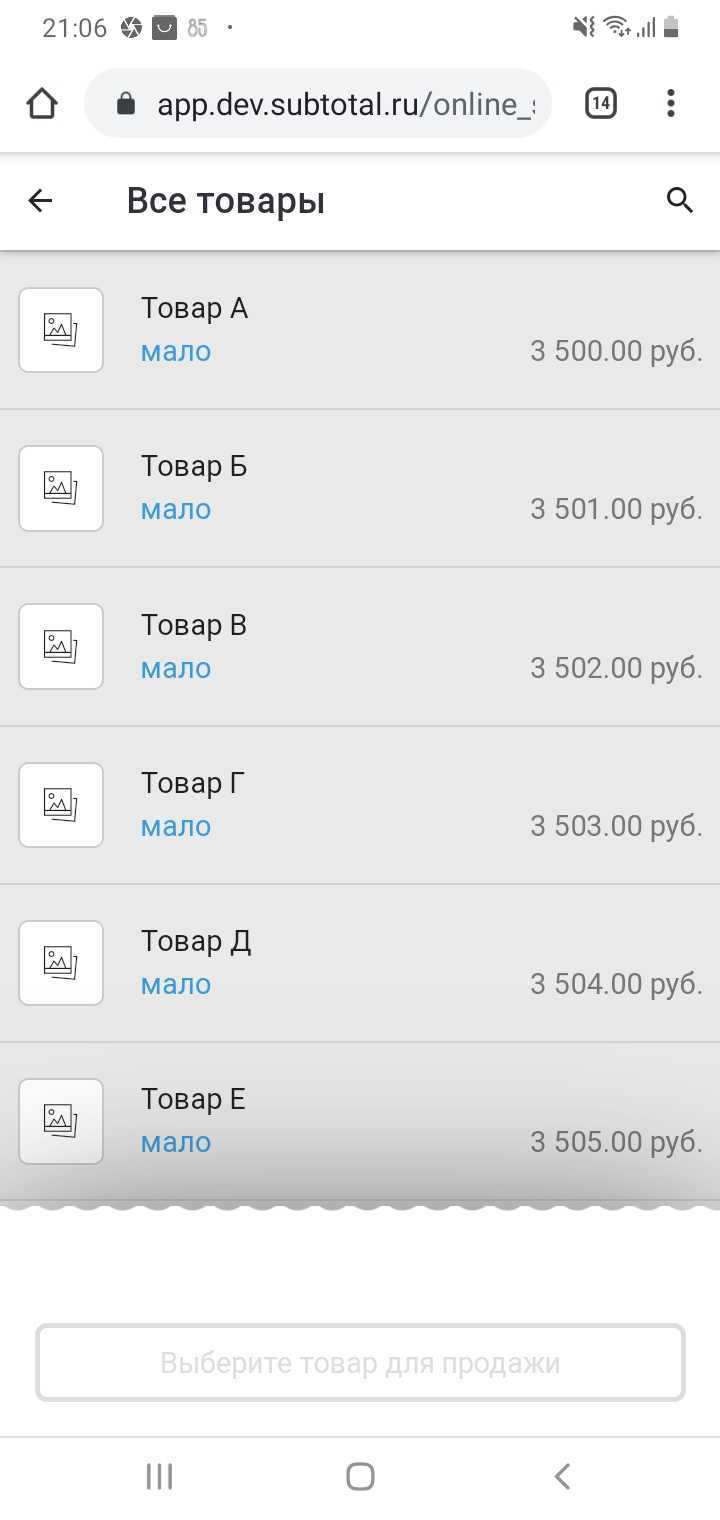
Откроется следующая страница со списком доступных товаров. Мы решили не указывать их точное количество, а ограничиться условным «много» или «мало».
Для выбора товара достаточно кликнуть по нему.
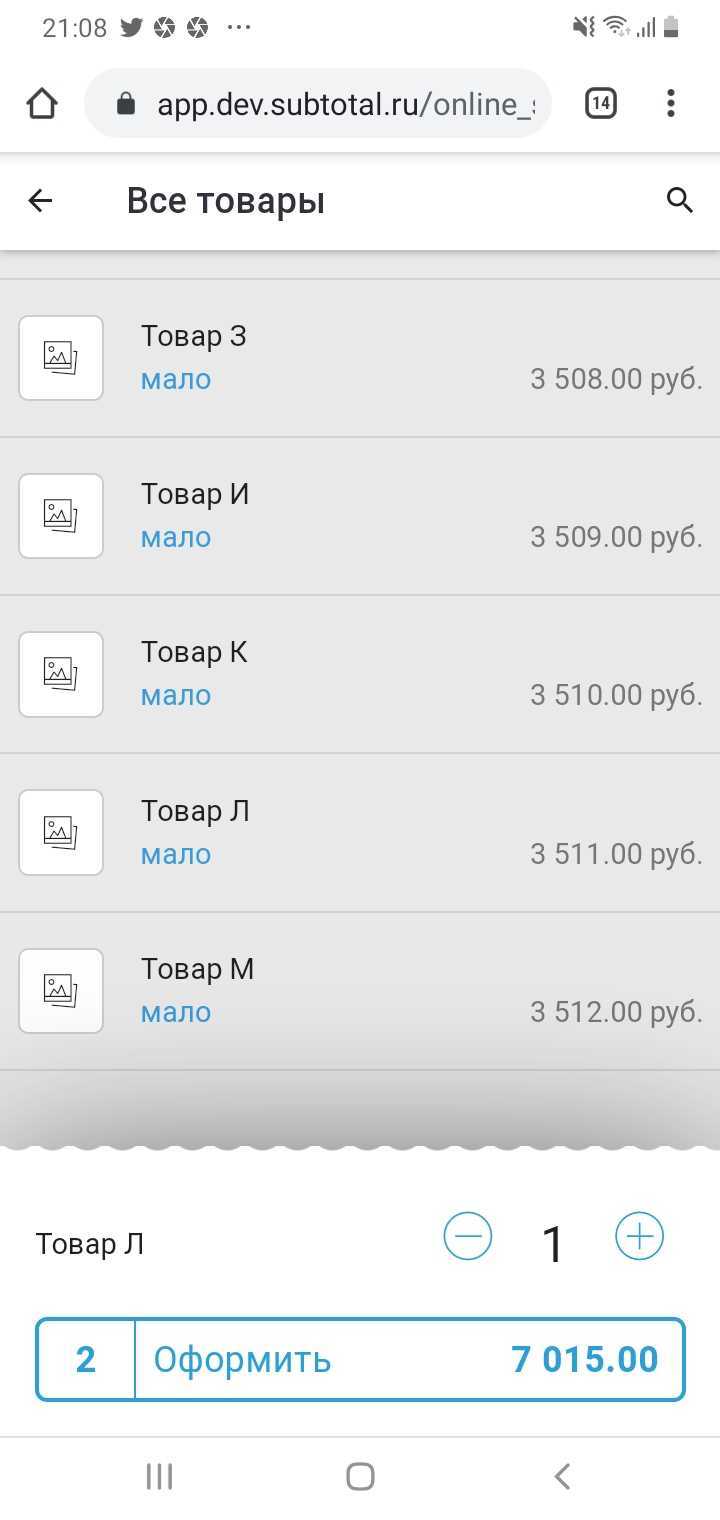
После добавления товара, или нескольких, возникнет окно с информацией о количестве товара, общей суммой заказа.
Нажав кнопку «Оформить», клиент перейдет к следующему этапу – внесении собственных данных в заказ.
Внимание! Если не заполнить одно из обязательных полей и попытаться отправить заказ – возникнет соответствующее предупреждение.
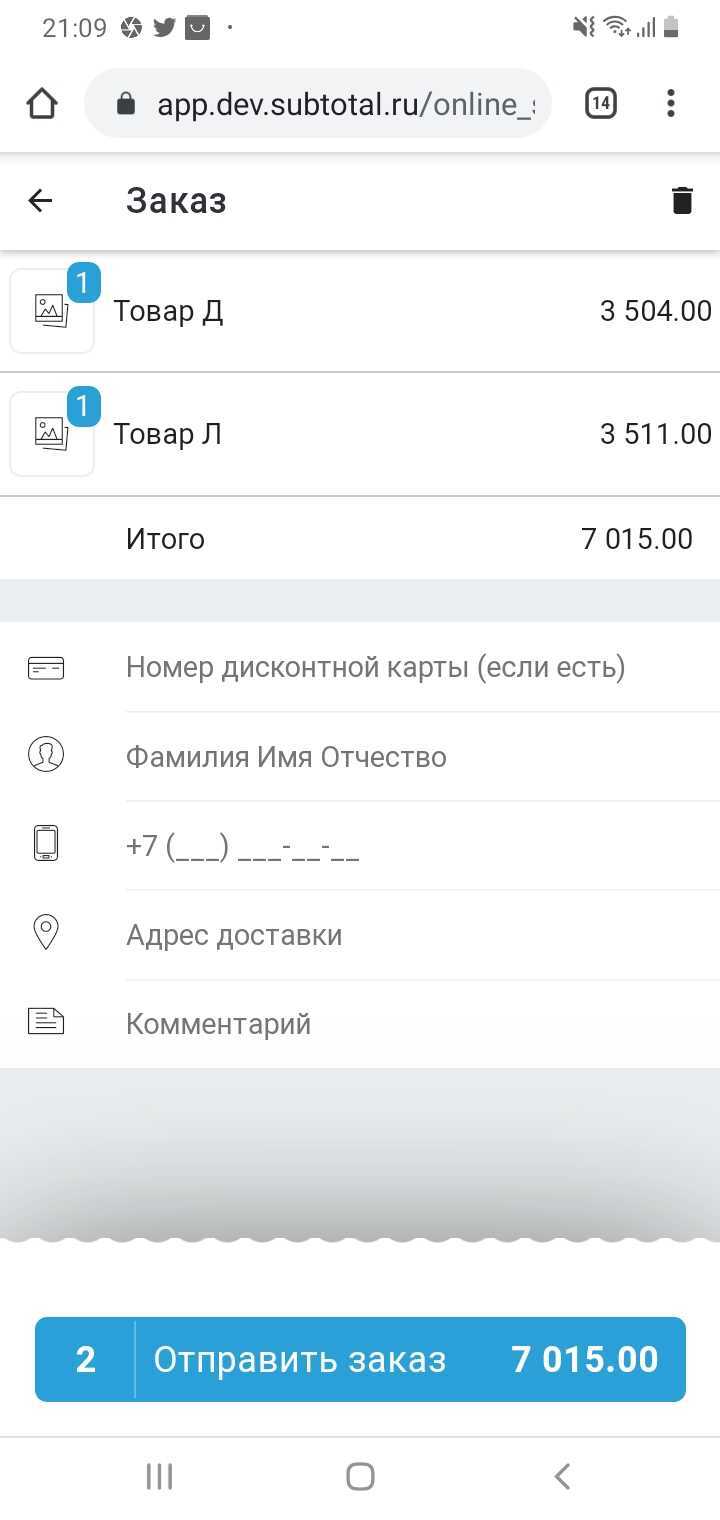
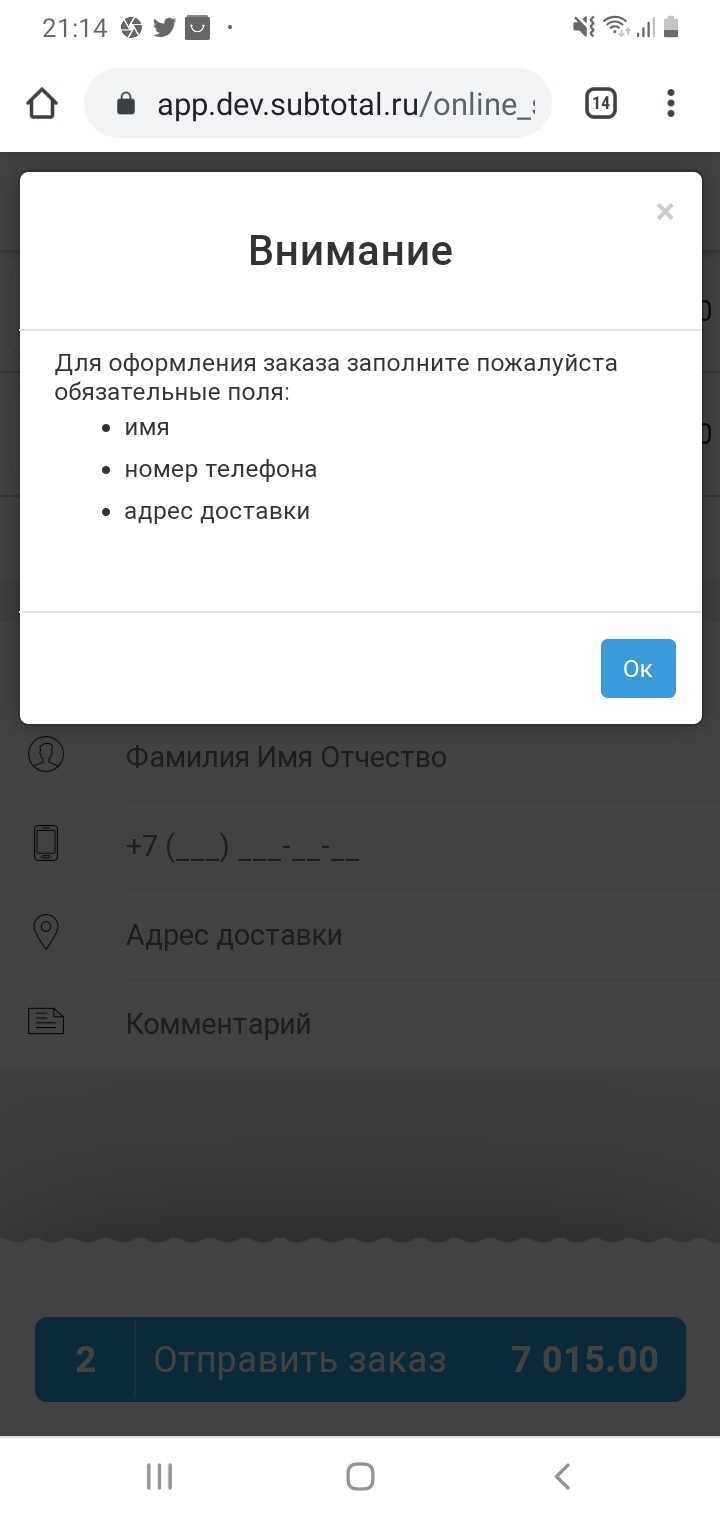
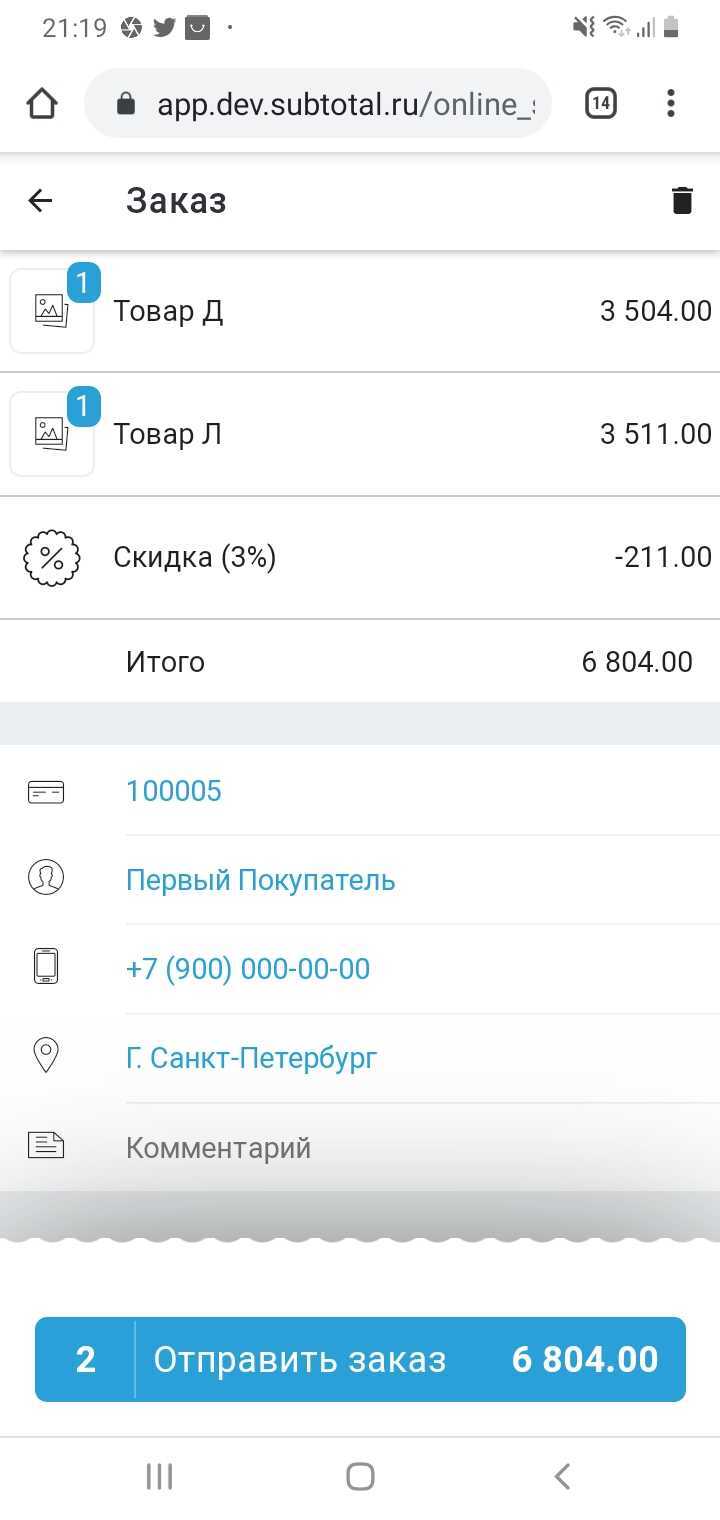
Поле с Номером дисконтной карты позволит покупателю, уже занесенному в Ваш Справочник в раздел Клиенты и имеющему там скидку, сразу применить её к заказу и увидеть итоговую сумму.
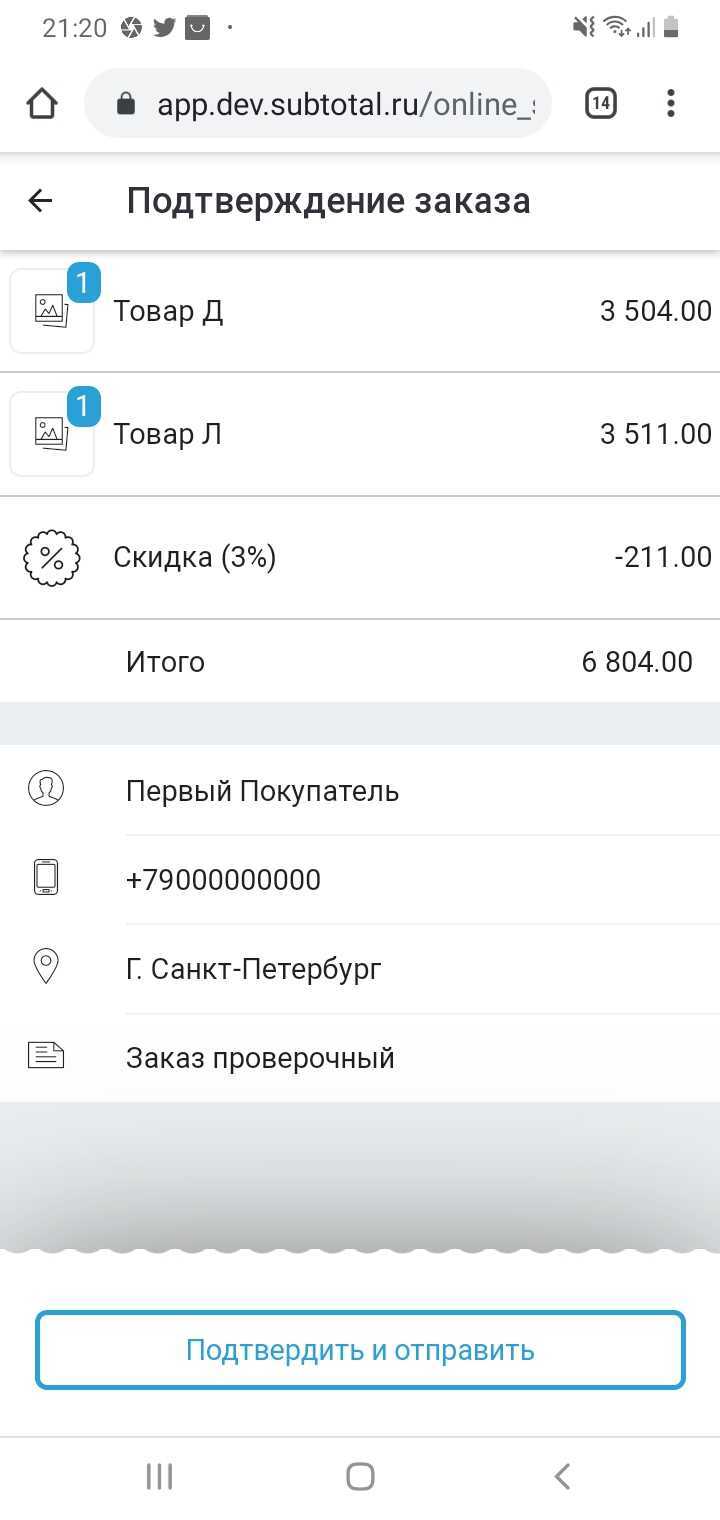
Переход к следующей странице по кнопке «Отправить заказ» позволит в последний раз проверить заказ – внесенный товар и его количество, а также собственные данные.
Покупателю осталось «Подтвердить и отправить» заказ.
После этого возникнет сообщение о том, что заказ успешно оформлен.
Инструкция по оформлению заказа покупателем так же доступна для скачивания в формате – pdf по ссылке.