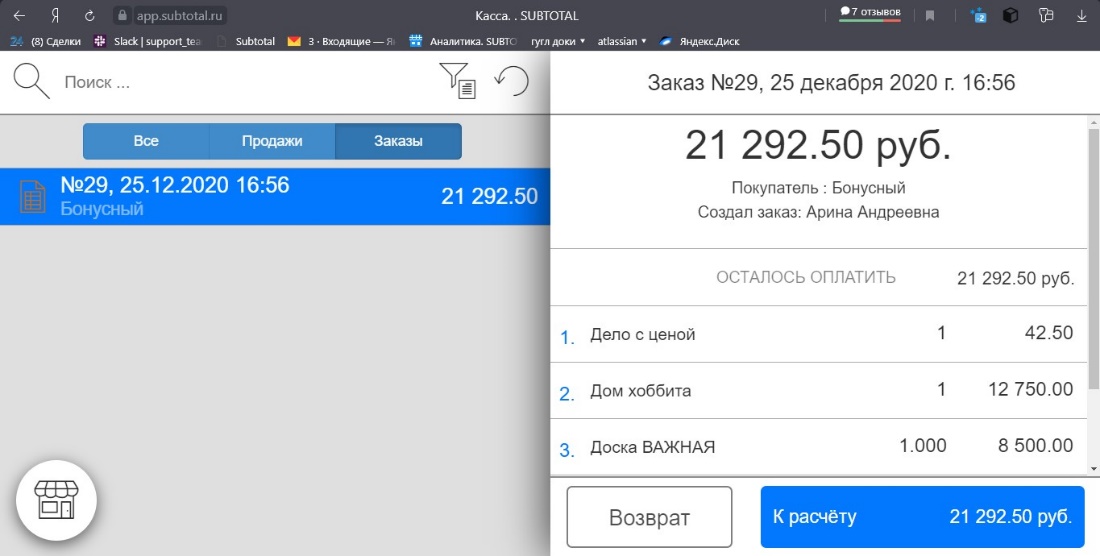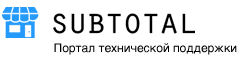Для того, чтобы создать заказ, зайдите в раздел «Продажи» и нажмите кнопку «Новая продажа»
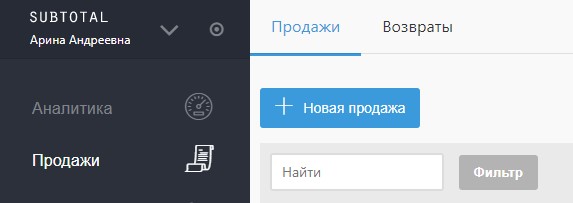
При необходимости укажите продавца, точку продаж (склад, привязанный к точке, будет выбран автоматически), предполагаемую дату отгрузки и клиента. Клиентская скидка установится автоматически, или же её можно установить вручную.
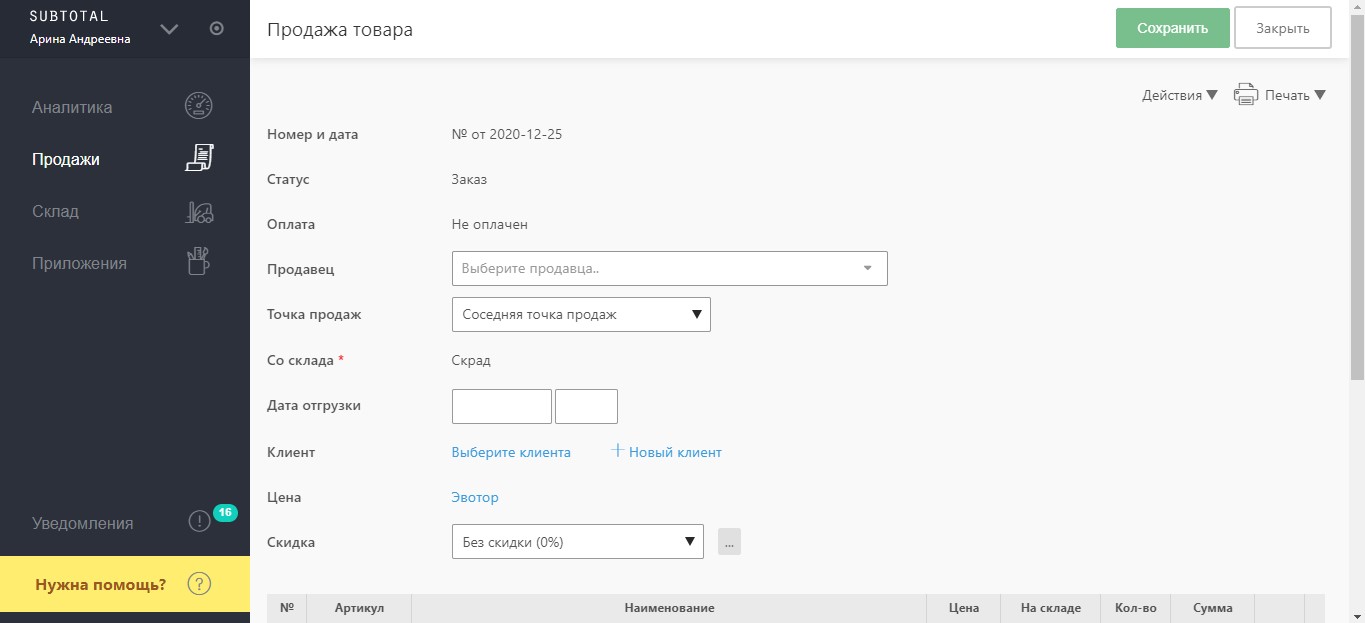
Добавьте товары в заказ, нажав на кнопку «Выбрать из списка». Выберите нужные товары галочкой, укажите количество и нажмите «Добавить в документ». Также товары можно добавить с помощью сканера.
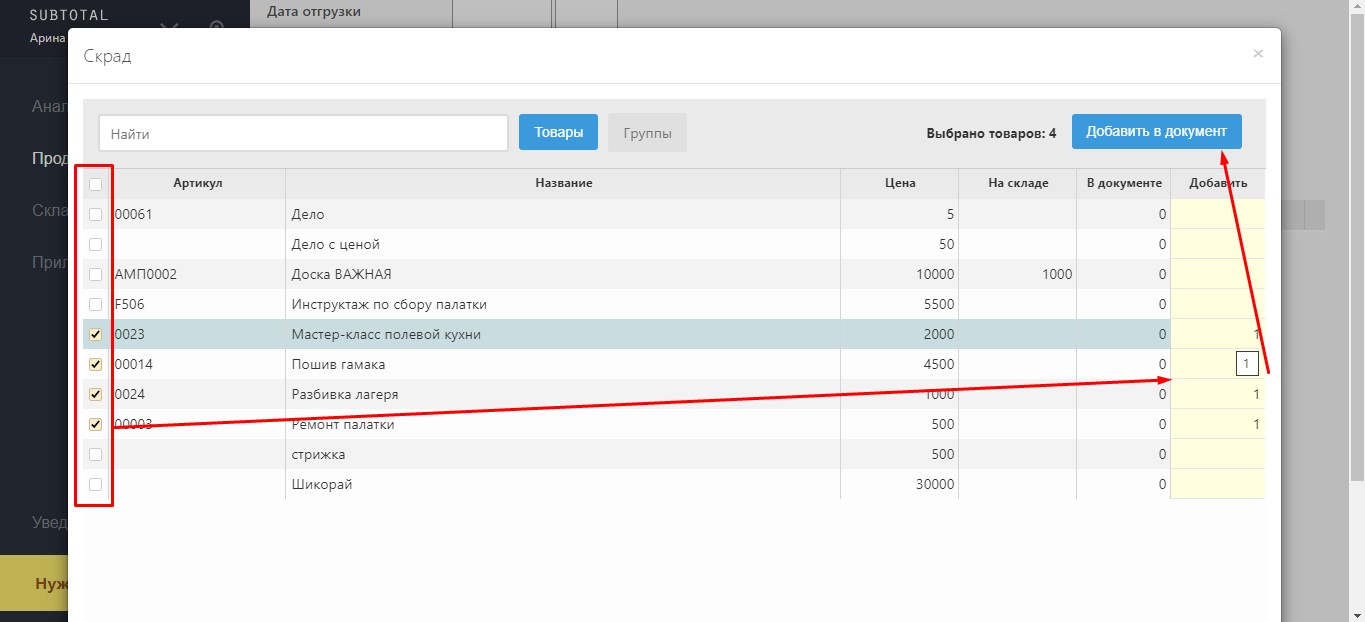
Проверьте внесённые данные и нажмите «Сохранить». Заказ отобразится в общем списке продаж, пока что он не отгружен и не оплачен.
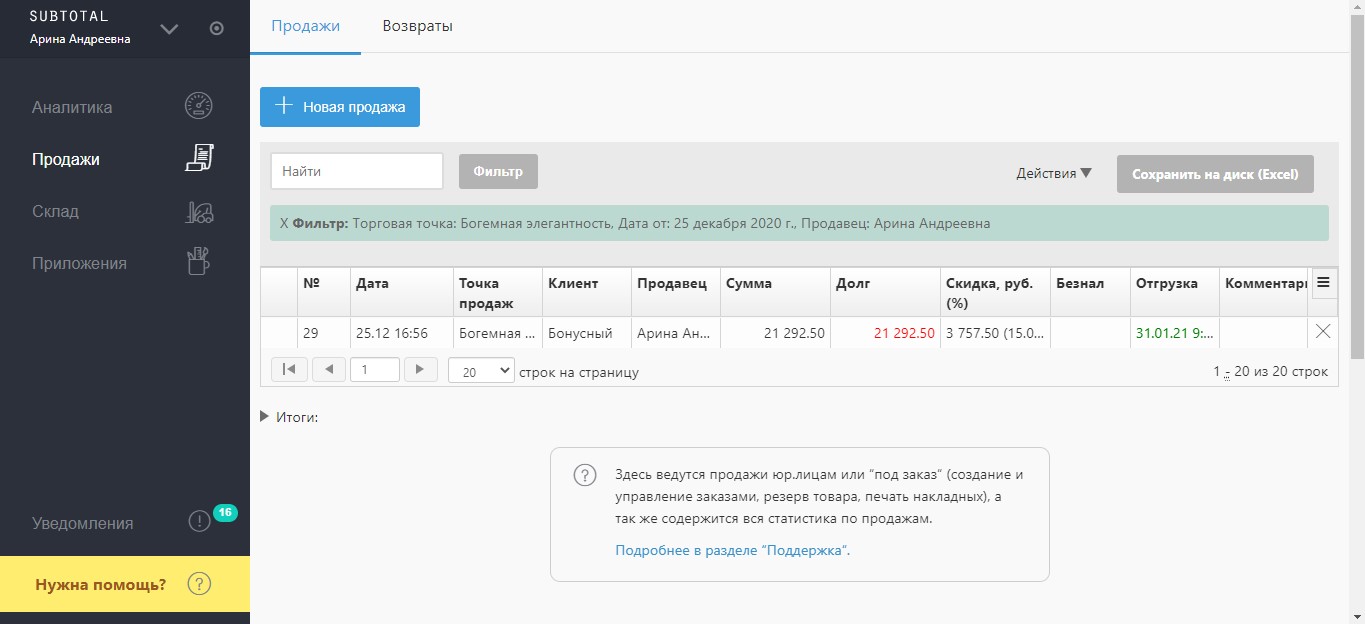
Если происходит передача в долг, вы можете зайти в заказ, нажать кнопку «Действия» — Отгрузить. Статус поменяется на «Ожидает оплаты»
Если оплата производится без кассы (например, по выставленному счёту или переводом на карту), нажмите кнопку «Действия» — Оплата и выберите подходящий тип оплаты.
Также созданный заказ можно оплатить на кассе.
Откройте рабочее место кассира, выйдите в меню и выберите раздел «Заказы и продажи»
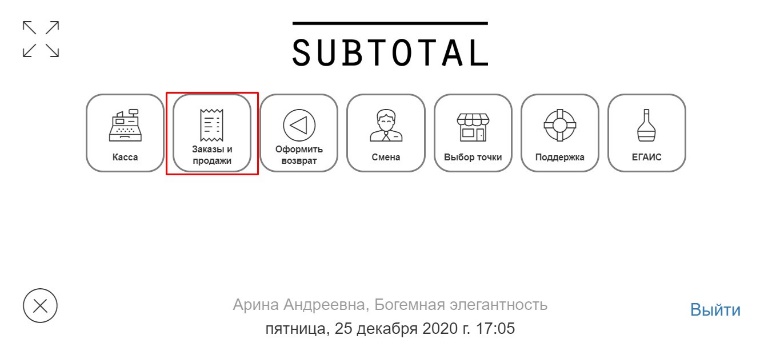
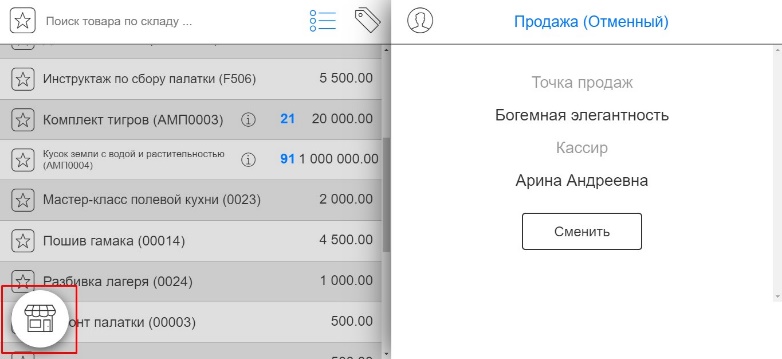
Выберите нужный заказ и нажмите «К расчёту». Выберите тип оплаты и нажмите «Принять оплату».