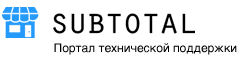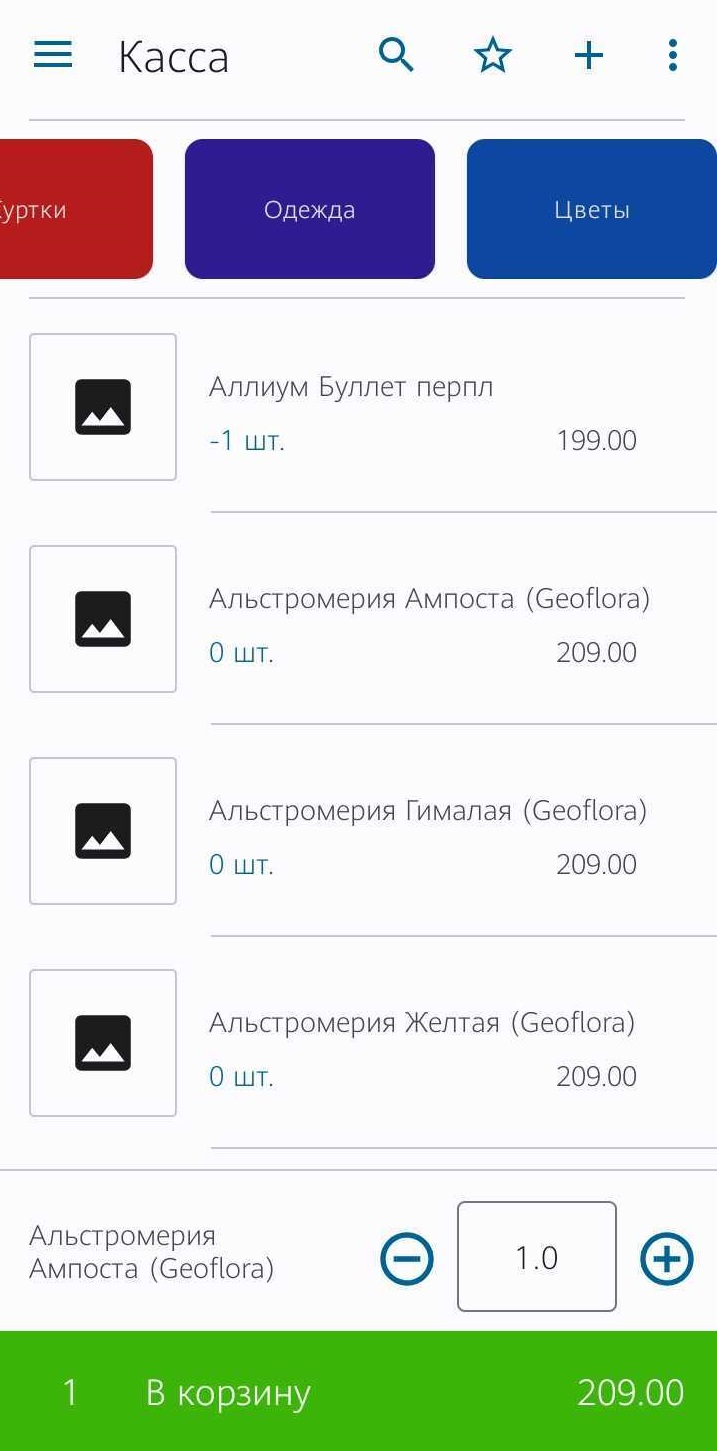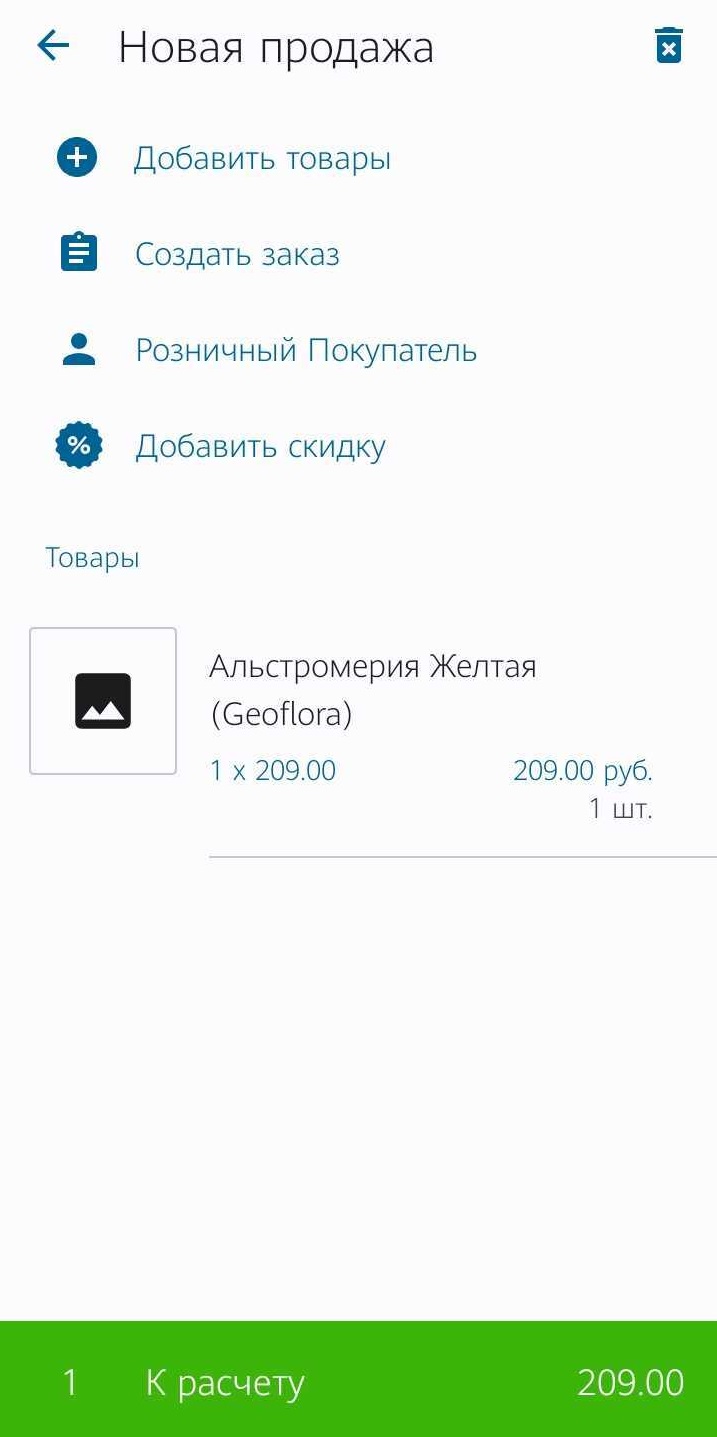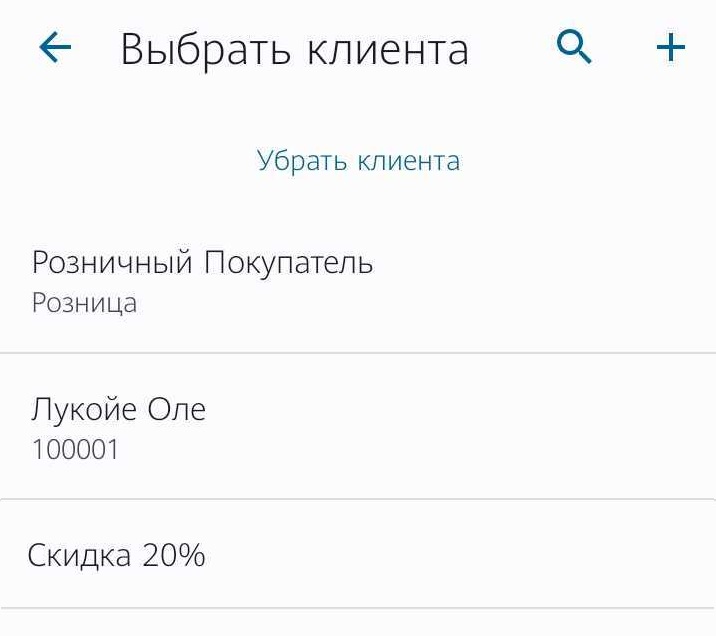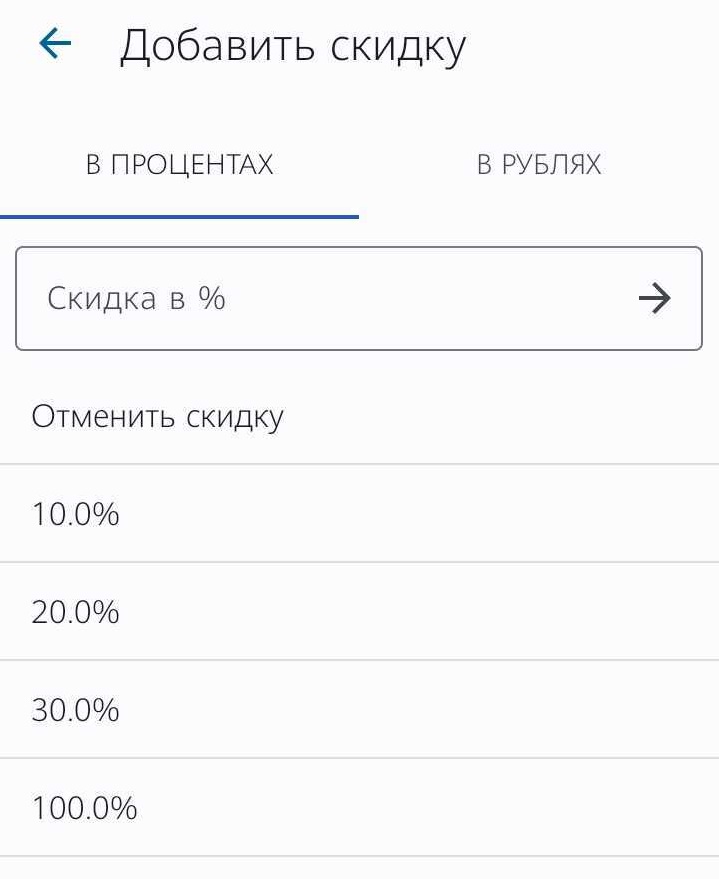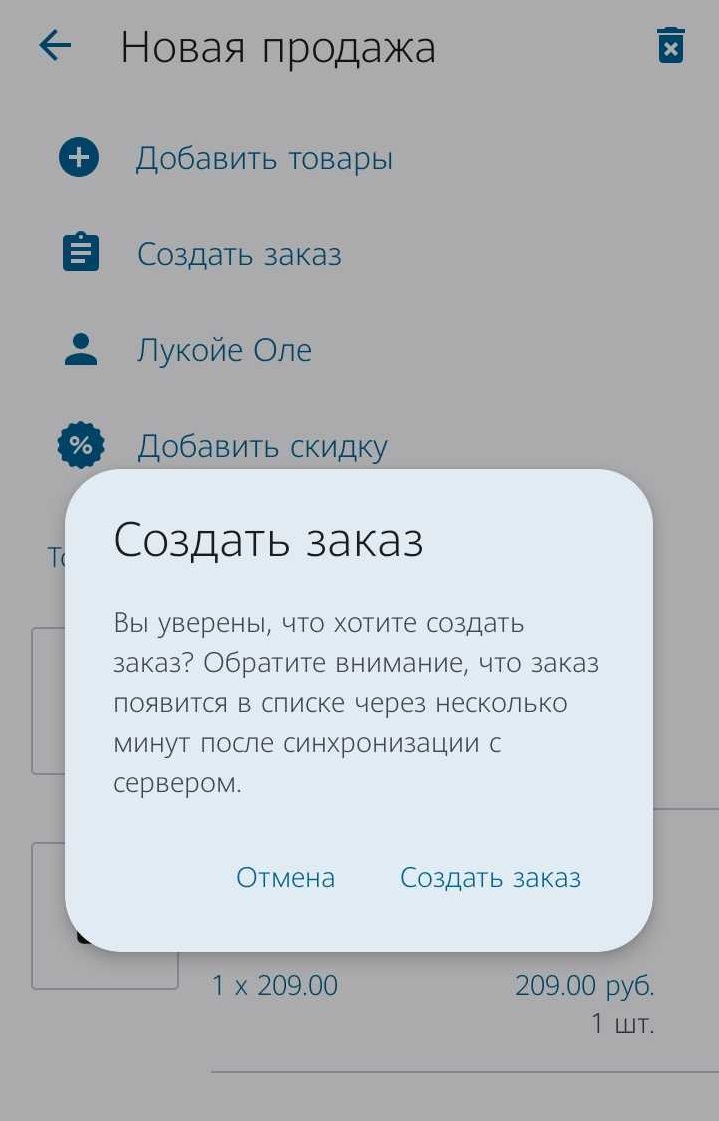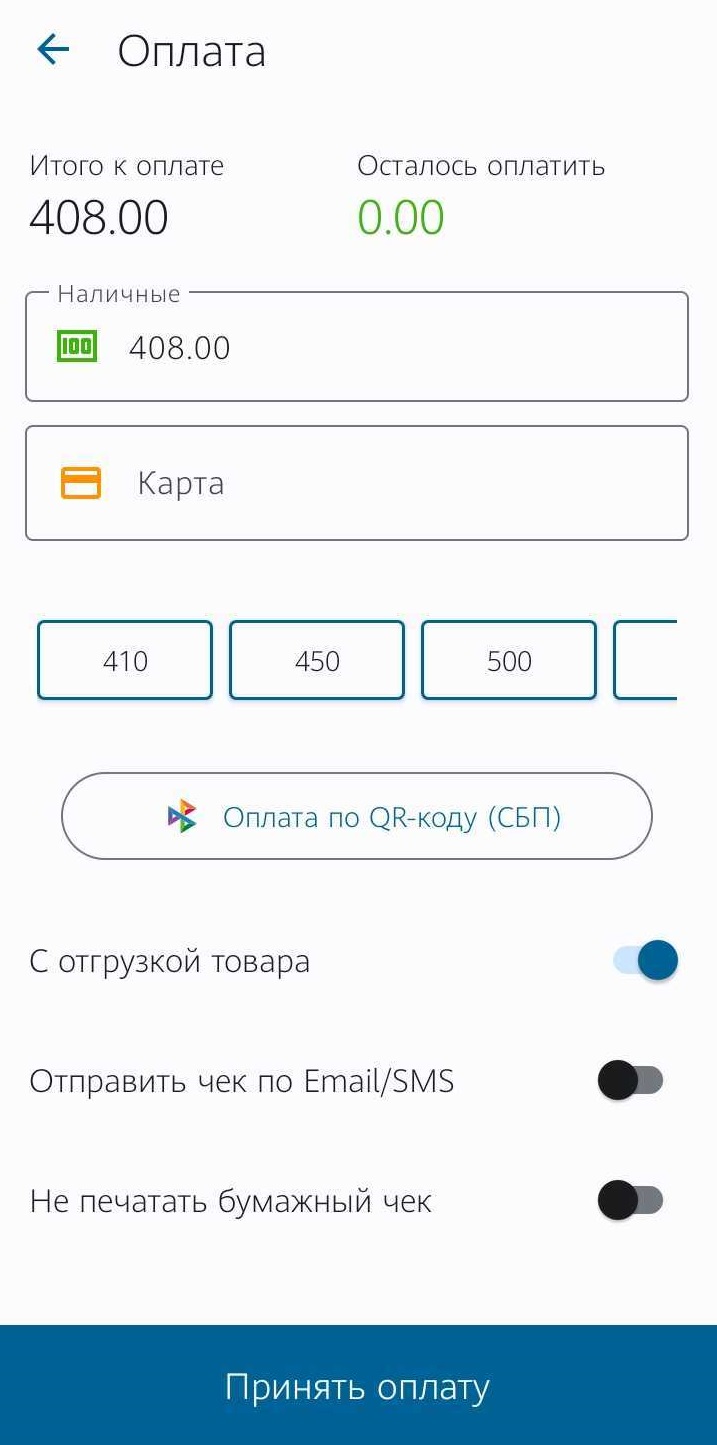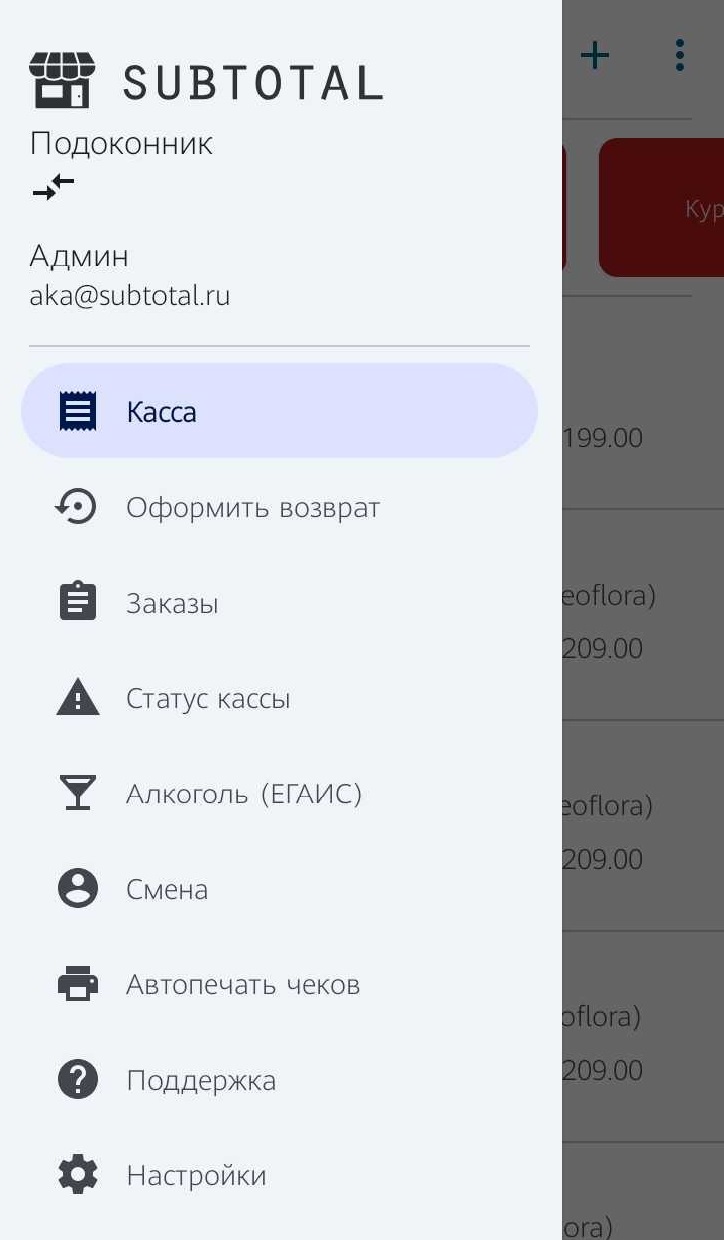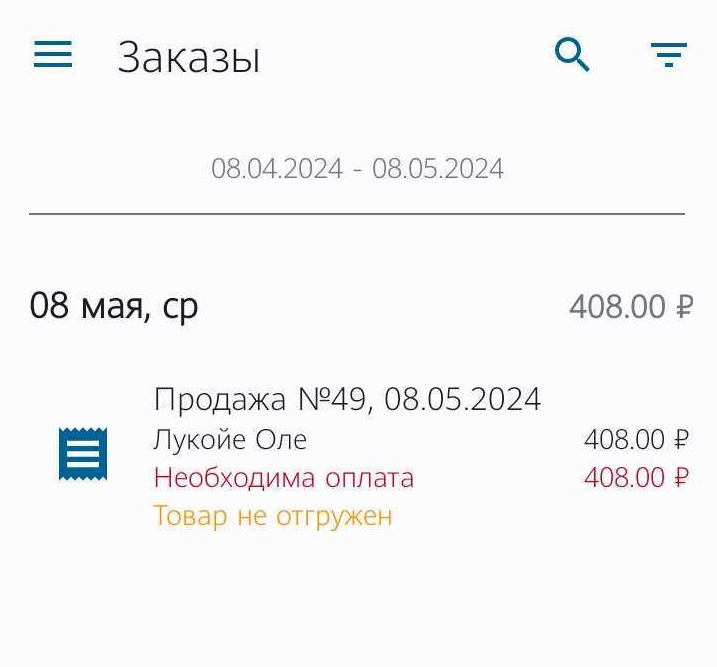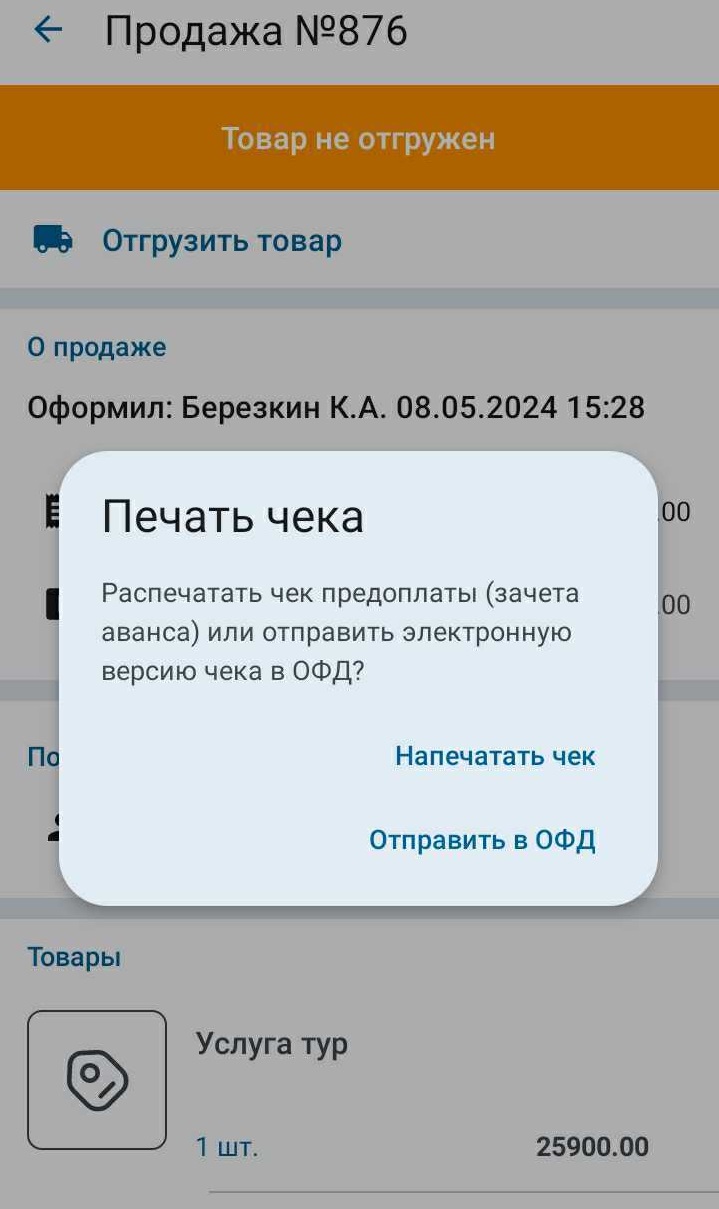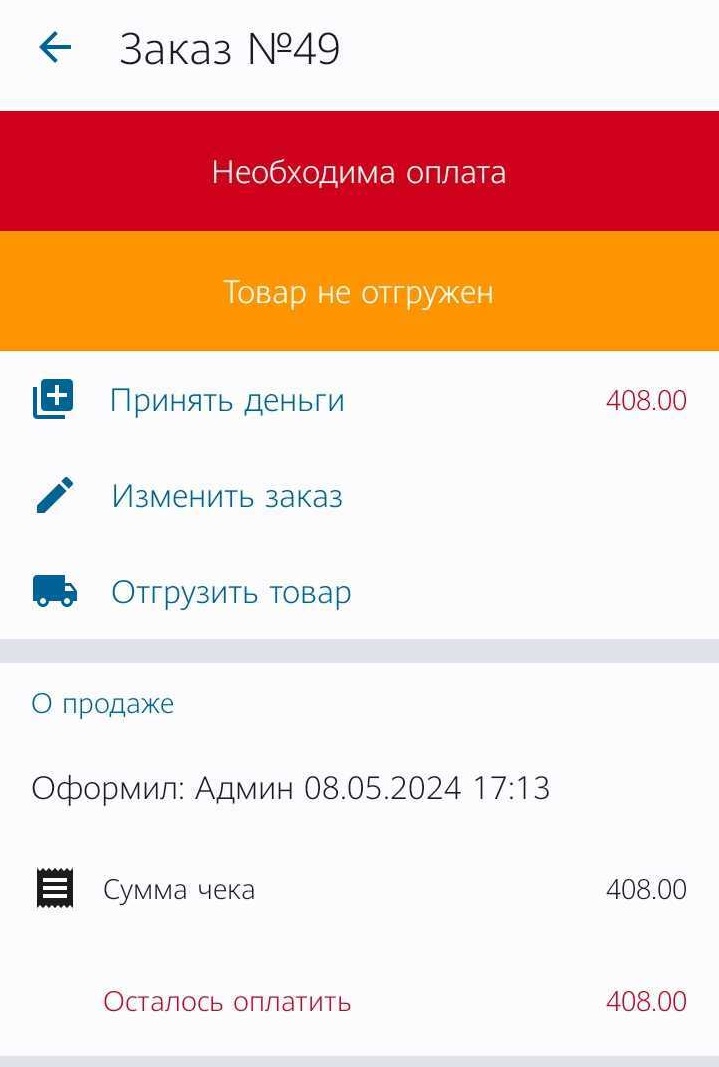Создание продажи
Выберите товар для продажи. Изменить количество товара можно вручную, нажав на ячейку с количеством (откроется цифровая клавиатура) или с помощью кнопок + и –
Если необходимо добавить ещё товары, просто выберите их из списка. Предыдущий выбранный товар автоматически окажется в корзине
Когда все необходимые товары выбраны и добавлены, нажмите «В корзину»
Откроется экран редактирования продажи. Здесь можно выбрать клиента или добавить скидку.
- Если необходимо добавить в чек ещё товары, нажмите Добавить товары — откроется экран со списком товаров
- Для того, чтобы добавить клиента, нажмите на строчку Розничный покупатель — откроется список клиентов. Выберите покупателя из списка или создайте нового, нажав на + в правом верхнем углу экрана
- Для добавления скидки на весь чек нажмите Добавить скидку — здесь можно назначить скидку в рублях или процентах, ввести значение скидки вручную или выбрать из списка (настраивается в приложении Акции и скидки в ЛК SUBTOTAL)
- Продажу можно сохранить, чтобы принять оплату и отгрузить товар позже, для этого нажмите Создать заказ
- На любой товар в чеке можно назначить детальную скидку, изменить количество или убрать из корзины — для этого нажмите на товар, который нужно изменить
Если вы готовы принять оплату от клиента, нажмите К расчёту. Отроется экран оплаты
- Выберите тип оплаты — наличный или безналичный расчёт (по карте) или оплата с помощью СБП (по QR-коду)
- Оплата может быть полной или частичной — кликните по ячейке с суммой чека, чтобы отредактировать
- Если клиент только вносит предоплату за товар, отключите ползунок С отгрузкой товара. В этом случае товар будет числиться на складе до тех пор, пока не будет произведена отгрузка
Нажмите Принять оплату для завершения продажи
Работа с заказами
Для того, чтобы продолжить работу с созданным ранее заказом, откройте меню на главном экране приложения (в левом верхнем углу экрана) — Заказы
Откроется список всех созданных ранее заказов. С помощью кнопок в правом верхнем углу можно установить фильтр по клиентам и точкам продаж, а также найти нужный заказ по номеру или наименованию товаров внутри заказа.
По умолчанию отображаются заказы за месяц. Для того, чтобы указать другой диапазон, нажмите на дату над списком заказов.
Если заказ ожидает отгрузки или оплаты, у него будут соответствующие метки. Нажмите на заказ
Откроется редактор заказа.
- По нажатию на кнопку Принять деньги откроется окно создания оплаты, как при обычной продаже
- По нажатию на кнопку Изменить заказ откроется окно редактирования продажи, где можно будет изменить состав заказа, скидку или клиента
- По нажатию на кнопку Отгрузить товар произойдёт отгрузка. При отгрузке с частичной оплатой (зачётом аванса) можно распечатать соответствующий чек или выбрать опцию Отправить в ОФД, чтобы не печатать бумажный чек